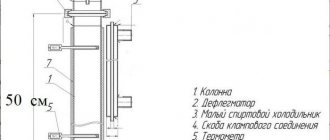Большинство людей при выборе продукции ориентируются на внешний вид товара. Первое впечатление от изделия создается после беглого взгляда по упаковке. Именно поэтому важно правильно разработать дизайн этикетки.
Создайте свой логотип онлайн
. Более 50 тысяч брендов по всему миру уже используют логотипы от Турболого.
Создать логотип онлайн
Продукт со стильной и гармоничной упаковкой с большей вероятностью будет куплен посетителями. Уникальная и «говорящая» этикетка не только привлечет внимание потенциальных покупателей, но и расскажет им о преимуществах товара.
Тренды в дизайне этикеток
Высокая конкуренция на рынке побуждает людей придумывать привлекательный дизайн этикетки. Также большое значение на вид изделия влияют тренды.
Что же сейчас является модным в дизайне этикеток?
1. Использование правильных форм. Основные элементы таких этикеток представлены в виде квадрата, круга, треугольника и т.д. Этот прием позволяет создать у потенциальной аудитории доверительное отношение к продукции бренда.
2. Стремление к простоте. Суть данного тренда заключается в минимизации элементов на этикетке. Необходимо оставлять только самое важное. Благодаря этому покупатели не будут перегружены большим количеством информации о товаре.
3. Выбор монохромной расцветки. В дизайне постепенно на второй план уходят яркие этикетки с обилием цветов. Теперь на полках магазинов чаще можно увидеть черно-белые или однотонные упаковки.
Создание макета этикеток в Word.
Далее и до конца урока, взят стандартный макет этикетки Наклейка с адресом 30 на странице. Напоминаем, что в индивидуальном порядке, вы можете настроить любой размер этикетки под свою задачу. Сделать это можно в Тип -> Настройка.
Возвращаемся в первоначальное диалоговое окно Конверты и Наклейки. Справа, можно увидеть превью этикетки, которая у нас будет на основе заданных размеров.
Нажимаем на Создать.
Вот, что у нас получилось в результате.
Этапы создания дизайна этикетки
Разрабатывая дизайн этикетки на бутылку или иную упаковку, вам предстоит учесть ряд нюансов. Важно отразить в нем особенности компании, фирменные цвета, логотип и наименование. Также необходимо показать потребителю ценность бренда. Это увеличит шансы, что он отдаст предпочтение вашему товару, а не десяткам аналогов.
Но как же создать идеальную этикетку? — для этого нужно пройти основные этапы, которые представлены далее.
Анализ бренда
Для начала необходимо проанализировать деятельность и специфику вашей компании (определить сильные и слабые стороны, уникальность бренда). Также важно на данном этапе изучить деятельность конкурентов. Это позволит разработать такой дизайн этикетки товаров, который будет выгодно отличаться от аналогичной продукции.
Кроме того, нелишним будет оценить особенности целевой аудитории. Именно от потребностей и желаний клиентов следует отталкиваться при выборе вида этикетки. Если потенциальные покупатели чаще обращают внимание на экологичность и натуральность товара, то на упаковке следует отразить эту информацию в максимально выгодном месте.
Разработка дизайна
На основании полученных данных о целевой аудитории и ваших пожеланий можно приступать к разработке проекта. Желательно начать с создания набросков нескольких вариантов дизайна этикетки. Далее из получившихся шаблонов будет проще выбрать максимально удачный и продолжить работу именно с ним.
В дизайне упаковки следует учитывать психологию восприятия цветов, современные дизайнерские тренды, действующие эффективные стратегии и множество иных методов воздействия.
Начнем с выбора цветового решения. Расцветка этикетки напрямую зависит от вида продукции и ее функций. Например, дизайн упаковки натурального йогурта оптимально сделать в зеленом, голубом или белом цветах, потому что они ассоциируются с природой и здоровьем. В то время как для упаковки фломастеров желательно использовать яркие тона, чтобы привлечь внимание целевой аудитории (детей).
Следующим этапом разработки дизайна этикетки является выбор основных и дополнительных элементов (изображений, линий, фигур и т.д.). При этом также следует учитывать возраст и пол потенциальных клиентов. Например, на косметических товарах для женщин эффективно размещать различные узоры и изображения цветов. А дизайн упаковки для мужского парфюма лучше делать в сдержанных тонах с минимумом элементов (силуэт мужчины, логотип бренда и т.п.).
Улучшение выбранного дизайна
После разработки нескольких вариантов этикетки, следует остановится на одном и дорабатывать его до идеала. На данном этапе происходит окончательная проработка элементов и оценка общего вида упаковки. Далее, в идеале, создается тестовая группа из случайных людей для анализа дизайна этикетки. По результатам проведенного исследования, вносятся правки и исправляются ошибки, помогающие повысить эффективность воздействия.
Подготовка к печати
Это заключительный этап разработки дизайна. Специалистам предстоит последний раз проверить полученное изображение, вычитать текст, выбрать способ переноса. Параллельно выполняется подготовка макета к плоттерной резке с обозначением четких границ. Вы должны исключить вероятность отсутствия соединений между буквами или рядом расположенными элементами, а также создать необходимый отступ на белом фоне.
После распечатки получившиеся этикетки можно сразу же наносить на продукцию и пускать в реализацию.
Деформируем этикетку
Шаг 1
Возвращаемся к документу с бутылкой и на панели слоев выбираем слой «Бутылка».
Активируем Rectangle Tool (U) (Прямоугольник) и левой кнопкой кликаем в любом месте рабочего полотна. В появившемся окне вводим размер нового прямоугольника 893 х 958 пикселей. Жмем ОК и называем новый слой «Этикетка».
Кликаем правой кнопкой по слою «Этикетка» и выбираем Convert to Smart Object (Преобразовать в смарт-объект). Только что мы создали смарт-объект, который будет содержать картинку для этикетки.
Размещаем прямоугольник на бутылке и в верхнем меню переходим Edit – Transform – Wrap (Редактирование – Трансформация – Деформация) или жмем Ctrl+T, чтобы активировать свободную трансформацию, затем кликаем правой кнопкой по прямоугольнику и выбираем Wrap (Деформация).
На верхней панели параметров устанавливаем режим деформации на Custom (Заказная). Это позволит нам свободно редактировать фигуру и придать ей любую форму.
Чтобы изменить прямоугольник, тянем за опорные точки, любой из отрезков сетки или за внутреннюю часть сетки. Чтобы подкорректировать изгиб сетки, используем специальные направляющие на опорных точках. Принцип работы направляющих очень похож на процесс создания векторной фигуры, например, пером. Постарайтесь придать прямоугольнику такую же форму:
Закончив, жмем Enter, чтобы принять изменения.
Шаг 2
Выбираем смарт-объект и переходим Layer – Smart Objects – Replace Contents (Слой – Смарт-объект – Заменить содержимое).
В открывшемся окне находим файл Этикетка.psd, которые мы заранее сохранили, и жмем кнопку Place (Поместить).
Картинка для этикетки теперь находится внутри смарт-объекта.
Вы в любой момент можете внести изменения в этикетке, отредактировав содержимое смарт-объекта:
- Выделяем смарт-объект на панели слоев.
- Дважды кликаем по его миниатюре на панели слоев, чтобы открыть для редактирования.
В результате содержимое смарт-объекта откроется в новом окне Photoshop (либо в том приложении, с которым установлена ассоциация формата содержимого смарт-объекта, это может быть, например, Adobe Illustrator или Adobe Acrobat).
Закончив со всеми изменениями, сохраняем содержимое смарт-объекта и результат работы сразу же будет виден на основном рабочем документе.
Шаг 3
На панели слоев выбираем слой «Этикетка», дважды кликаем по этому слою (не задевая при этом название слоя), чтобы добавить стиль слоя Gradient Overlay (Наложение градиента):
Кликаем по маленькой градиентной полосе, чтобы отредактировать его. Устанавливаем нижние цветовые ползунки на белый, а для правого верхнего уменьшаем Opacity (Непрозрачность) до 0% и устанавливаем Location (Позиция) на 46%.
Шаг 4
Теперь добавляем стиль слоя Pattern Overlay (Наложение узора). Устанавливаем режим смешивания на Multiply (Умножение) и Opacity (Непрозрачность) – на 40%, затем кликаем по квадрату с текстурой. Жмем по маленькому значку шестеренки и в контекстном меню выбираем текстуры Rock Patterns (Скалы).
Наконец, применяем стиль слоя Drop Shadow (Тень): режим смешивания Normal (Нормальный), черный цвет, Opacity (Непрозрачность) 9% и Distance (Смещение) 5 пикселей.
Шаг 5
Выбираем Rectangle Tool (U) (Прямоугольник), левой кнопкой кликаем в любом месте рабочего полотна и в появившемся окне устанавливаем размер на 925 х 1275 пикселей. На панели слоев устанавливаем Fill (Заливка) созданного прямоугольника на 0%. С помощью Move Tool (V) (Перемещение) размещаем прямоугольник на этикетке и бутылке, как показано ниже:
Шаг 6
Выбираем только что созданный слой, называем его «Блики» и дважды кликаем по нему, чтобы открыть Layer Style (Стиль слоя). Добавляем стиль слоя Gradient Overlay (Наложение градиента).
- Blend Mode (Режим смешивания): Soft Light (Мягкий свет);
- Opacity (Непрозрачность): 80%;
- Angle (Угол): 0°;
- Scale (Масштаб): 150%.
Устанавливаем нижние цветовые ползунки на белый и добавляем четыре верхних ползунка непрозрачности. Слева направо:
- Первый ползунок: Opacity (Непрозрачность) 0%; Location (Позиция) 9%.
- Второй ползунок: Opacity (Непрозрачность) 100%; Location (Позиция) 25%.
- Третий ползунок: Opacity (Непрозрачность) 100%; Location (Позиция) 37%.
- Четвертый ползунок: Opacity (Непрозрачность) 0%; Location (Позиция) 53%.
Шаг 7
Дублируем (Ctrl+J) слой «Блики» и называем копию «Луч света». Дважды кликаем по этому слою, чтобы открыть Layer Style (Стиль слоя). Переходим к настройкам активного стиля Gradient Overlay (Наложение градиента) и устанавливаем Opacity (Непрозрачность) на 20% и Angle (Угол) – на -23 градуса. Закончив, жмем ОК.
Шаг 8
Дублируем слой «Луч света» и называем копию «Текстура». Дважды кликаем по этому слою, чтобы открыть Layer Style (Стиль слоя). Удаляем Gradient Overlay (Наложение градиента), кликнув на галочку рядом со стилем, и добавляем Pattern Overlay (Наложение узора).
Устанавливаем режим смешивания на Multiply (Умножение) и Opacity (Непрозрачность) – на 100%, затем кликаем по квадрату с текстурой. Кликаем по значку шестеренки и загружаем набор Color Paper (Цветная бумага), в котором находим узор Marbled (Мраморный).
Шаг 9
Дублируем слой «Текстура» и называем копию «Тени». Дважды кликаем по этому слою, чтобы открыть Layer Style (Стиль слоя). Удаляем стиль Pattern Overlay (Наложение узора), кликнув на галочку, и добавляем Gradient Overlay (Наложение градиента).
Устанавливаем режим смешивания на Multiply (Умножение), Opacity (Непрозрачность) – на 32%, Angle (Угол) – на 0, Scale (Масштаб) – на 100%.
Нижние цветовые ползунки устанавливаем на черный и добавляем четыре верхних ползунка непрозрачности. Слева направо:
- Первый ползунок: Opacity (Непрозрачность) 100%; Location (Позиция) 6%.
- Второй ползунок: Opacity (Непрозрачность) 0%; Location (Позиция) 23%.
- Третий ползунок: Opacity (Непрозрачность) 0%; Location (Позиция) 45%.
- Четвертый ползунок: Opacity (Непрозрачность) 100%; Location (Позиция) 100%.
Какой должна быть этикетка
Разработка дизайна этикетки осуществляется на основании постоянно совершенствующихся тенденций, помогающих улучшить восприятие товара потенциальными клиентами. Кроме современных достижений, используются фундаментальные знания (Золотое сечение, последовательность Фибоначчи и др.).
Идеальная упаковка должна быть заметной и красивой, но при этом информативной. На какие аспекты дизайна этикетки обратить внимание при разработке, расскажем далее.
Эстетичность и привлекательность
Даже небольшая прямоугольная этикетка должна подчеркивать преимущества продукта. Нередко именно эстетическая составляющая оказывает решающее значение при выборе. Поэтому товар обязательно должен быть привлекательным одновременно для всех представителей целевой аудитории.
Фирменный стиль
Разработка этикеток для продуктов питания или другого вида товаров основывается на уже имеющемся фирменном стиле организации. При его отсутствии, изначально следует разработать логотип и продумать корпоративные цвета, которые потом будут использоваться компанией. Создать эмблему бренда можно самостоятельно с помощью онлайн-сервиса или обратиться за помощью к дизайнерам.
Выдержка продукции в едином фирменном стиле помогает поддерживать рейтинг и стабильно улучшать восприятие потребителем.
Эмоциональный отклик
Внешний вид и тактильные ощущения должны вызывать положительную эмоциональную реакцию, чтобы создать подсознательную связь бренда с приятными впечатлениями. В результате бутылка антисептика, пачка чипсов и упаковка от смартфона, являясь абсолютно разными товарами, вызовут у клиентов положительные эмоции в равной степени. Они моментально«привяжут» клиента к бренду приобретенного товара.
Создаем этикетку
Шаг 1
Создаем новый документ размером 893 х 958 пикселей.
В нижней части панели слоев кликаем по иконке Create new fill or adjustment layer (Создать новую заливку или корректирующий слой) и выбираем Solid Color (Цвет). Заполняем слой цветом #25221f.
Шаг 2
Загружаем и устанавливаем шрифт Open Sans и активируем Type Tool (T) (Текст). На панели Character (Символ) устанавливаем Tracking (Трэкинг) на 75 и заглавными буквами пишем текст PREMIUM RED WINE 2021 (цвет #86752c).
Открываем изображение с рыбой. В верхнем меню переходим Select – Color Range (Выделение – Цветовой диапазон). Устанавливаем Fuzziness (Разброс) на 200, снимаем галочку с Localized Color Cluster (Локализованные наборы цветов) и жмем ОК.
Инвертируем выделение с помощью команды Select – Inverse (Выделение – Инверсия). Перетаскиваем это изображение на документ с будущей этикеткой, используя инструмент Move Tool (V) (Перемещение). Дважды кликаем по слою с рыбой и добавляем стиль слоя Color Overlay (Наложение цвета), используем цвет #6a6a6b.
Шаг 3
Шрифтом Open Sans пишем слово BLACK.
Загружаем и устанавливаем шрифт Berkshire Swash и пишем слово Marvin.
Продолжаем добавлять текст, используя шрифт Open Sans:
Загружаем и устанавливаем шрифт Black Jack, затем добавляем еще текст, как показано ниже:
Новая этикетка готова! Сохраняем этот файл на рабочем столе с именем Этикетка.psd. Позже он нам понадобится.
Примеры дизайна этикетки
Объемная этикетка
Бутылку дорогого муската можно украсить экстравагантным образом. Следует сделать объемную этикетку. Состоять она может как из картона, так и из бересты. Как сделать этикетку на бутылку своими руками? Берем основу и вырезаем из нее прямоугольник. В центре объемными бусинами выкладываем рисунок виноградной ветки. Из фетра вырезаем пару зеленых листьев и прикрепляем их на нужное место. Осталось сверху и снизу приклеить красивые ленты. Можно из них завязать бантик. К бутылке этикетку привязать можно с помощью золотой лески или тонкой нитки.
Где сделать дизайн этикетки
Разработать упаковку товара можно несколькими способами:
- Обратиться к специалистам;
- Создать самостоятельно в онлайн-программе;
- Сделать этикетку в Фотошопе.
Первый вариант отличается большими рисками и высокой стоимостью. Нет никаких гарантий, что итоговый дизайн будет соответствовать вашим требованиям. Поэтому оптимально разработать упаковку самому.
Если у вас недостаточно знаний в области дизайна, то создавать этикетку в Фотошопе с нуля не стоит. Лучше воспользоваться конструкторами, которые создадут дизайн автоматически по вашим параметрам. Все что от вас потребуется — четко следовать инструкции программы.
Существует множество онлайн-сервисов, которые позволяют разработать этикетку всего за несколько минут. Самые распространенные и удобные программы для разработки дизайна упаковки: Canva, Labeljoy и Avery Wizard.
Подарок ребенку
Думаете, что украшать можно только бутылки с алкоголем? Ничего подобного. Декорировать можно и детское шампанское, и даже бутылку газировки. Следует подобрать соответствующий рисунок. Детскую этикетку на бутылку своими руками следует делать из яркой картинки. Выберите изображение героя из мультика или же милый рисунок плюшевой игрушки. В «Фотошопе» дополнить этикетку можно забавными надписями или же декоративными элементами, например, звездами или сердцами. А также следует поместить рисунок в красивую рамочку.
Как сделать оригинальную этикетку в Фотошоп
Хотите оригинально поздравить родных? Сделайте подарок своими руками. Необязательно вкладывать большие средства, главное — вложить душу. Например, для отца или дедушки можно интересно оформить банку чая или кофе. Выберите жестяную или стеклянную ровную баночку и наклейте авторскую этикетку. Можно использовать фотографию именинника, значимые слова или даты. Такой подарок всегда будет желанным и неповторимым.
Создание подарочной этикетки в графических редакторах
В проекте использованы два редактора – Xara и Photoshop. Дело в том, что в каждой программе свои сильные стороны. Xara Xtreme Pro идеальна для работы с текстом и вектором, Photoshop CS 6 силён при обработке растровых объектов. Поэтому красочный фон создан в одной программе, а текстовое оформление – в другой.
Монтируем фон в Фотошоп
Для начала измерьте банку и начертите развёртку этикетки. Допустим, наш размер 33 на 8,5 см. Создадим документ по этим параметрам. Обратите внимание: разрешение изображения 300 dpi. Если сделать больше пикселов, документ будет неповоротливым, если меньше – качество картинки упадёт.
Разделите изображение на несколько сегментов. Приглядитесь любой банке растворимого напитка: скорее всего, этикетка поделена на части. На одних участках крупно изображено название, товарный знак. На других даётся развёрнутое описание продукта. В этом проекте наклейка поделена на четыре чередующиеся части для текста и картинки с названием. Как сделать разметка:
- создать новый слой (меню Слои – Новый – Слой);
- с помощью инструмента Прямоугольна область выделить прямоугольник и залить нужным цветом;
- повторить операции необходимое количество раз.
Так как цветные прямоугольники находятся в разных слоях, их ширину можно поправить при необходимости (используя Трансформацию).
Украсьте развёртку градиентами и тематическими изображениями
В нашем проекте использованы синие тона и фрагмент картины Айвазовского. Чтобы сделать градиент только на необходимом участке, нужно нажать Ctrl и клинуть мышкой по иконке слоя (в нашем случае кликнули Layer 2 copy 2). Активировалось выделение объекта. Создаём новый слой, при этом созданное выделение переходит на этот слой (у нас Layer 7). Вызываем Редактор градиентов (инструмент Градиент) и создаём градиент в выделенной области. В нашем случае использован сине — жёлтый шаблон, в котором для среднего цвета выбран более бледный оттенок.
Вставьте фрагменты фотографий или картин. С помощью инструмента Прямоугольна область выделите понравившиеся части изображения, скопируйте (Ctrl+V) и вставьте в развёртку (Ctrl+C).
Украсьте фон по вашему вкусу, добавьте винтажные детали или другие значимые объекты. Например, найдите нарисованный старинный свиток печатью. Поместите фрагмент рисунка на развёртку. Используя инструмент Ластик сделайте плавный переход от края свитка к фону. Лучше использовать Ластик с мягким краем и достаточно большого размера.
Чтобы продолжить работу, сохраните изображение в формате PNG. Откройте полученный файл в программе Xara.
Добавление текста и векторных элементов
Декоративные линии. Разграничить зоны этикетки можно цветными полосками.
- Инструментом Rectangle Tool (Прямоугольник) разверните две вертикальные полосы – широкую и узкую.
- Окрасьте любым цветом (одним щелчком на палитре в нижней части рабочего стола).
- Скопируйте полосы ((Ctrl+V, Ctrl+C) и установите на границах разноцветных участков этикетки.
Оформление названия
Активируйте Text Tool и наберите нужные тексты. Присвоить необходимый стиль названию можно одним щелчком в галерее шрифтов.
В нашем варианте название кофе вписано в красный шестиугольник и выгнуто по поверхности фигуры. Такой «логотип» создан следующим образом.
1.Создали прямоугольник, залили цветом.
- Активировали Mould Tool (Пресс форма), превратили наш прямоугольник в трапецию.
- Продублировали полученную фигуру (Ctrl+V, Ctrl+C) и отразили по вертикали. Для отражения объектов по вертикали и горизонтали в строке состояния есть специальный значок (два треугольника, один окрашен, другой прозрачен).
- Совместили полученные фигуры. Выровняли с помощью Object Alignment (Выравнивание Объектов). Найти Выравнивание можно в меню Arrange (Организовать).
- Сгруппировали объекты (Ctrl+G).
- Поместили название на получившуюся фигуру. Чтобы вписать текст в форму, снова применили Mould Tool используя Elliptical envelope (Эллиптический конверт).К полученной композиции можно добавить обводку, тень и прочие украшения.
Таким образом, расцвечивая и деформируя текст, экспериментируя с заливками и прозрачностью, создавая новые векторные формы, украсьте вашу этикетку.
Логотипы. В Xara легко создать простой логотип или товарный знак. В нашем проекте при создании семейного логотипа использован готовый векторный рисунок земного шара. Разместить надписи по дуге можно следующим образом:
- вытяните горизонтальную линию, используя инструмент карандаш на панели инструментов;
- сразу же активируйте инструмент Текст и поставьте курсор на начало линии;
- напечатайте нужный текст (следите, чтобы буквы «присоединились» к линии, иначе текст не будет изгибаться);
- активируйте Shape Editor Tool (Форма редактора) — это следующая за карандашом кнопка на панели инструментов;
- деформируйте линию с текстом вверх или вниз.
Готовый макет распечатайте и наклейте на банку. Наиболее подходящий вариант — самоклеящаяся бумага с последующим холодным ламинированием.
Такой подарок будет и оригинальным, и памятным. Радуйте своих близких чаще!
Свадебная этикетка
В самый торжественный день жизни хочется, чтобы вокруг были только изысканные вещи. Поэтому декору уделяется особое внимание. Сегодня модно делать красивые свадебные бокалы, украшая их стразами, бусинами и лентами. Стоит задуматься и над этикеткой шампанского. Ее очень просто сделать своими руками. Этикетка на бутылки на свадьбу изготавливается следующим образом. В графической программе соединяется рисунок цветов, колец и прочей свадебной атрибутики. В красивую рамку помещаются имена молодоженов. Когда композиция выстроена, остается только распечатать изображение. Прежде чем клеить самодельную этикетку, желательно снять ту, которая уже имеется на бутылке.